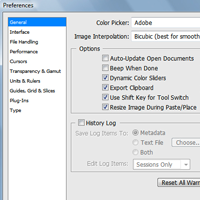Di sebelah kiri adalah foto asli yang saya gunakan untuk tutorial ini, merasa bebas untuk menggunakan foto atau Anda sendiri jika Anda mengikuti bersama. Tutorial ini mencakup penggunaan Tindakan Adobe Photoshop. Setelah Anda belajar bagaimana menggunakan Tindakan Anda akan bertanya-tanya bagaimana Anda pernah didapatkan tanpa mereka.
Di sebelah kiri adalah foto asli yang saya gunakan untuk tutorial ini, merasa bebas untuk menggunakan foto atau Anda sendiri jika Anda mengikuti bersama. Tutorial ini mencakup penggunaan Tindakan Adobe Photoshop. Setelah Anda belajar bagaimana menggunakan Tindakan Anda akan bertanya-tanya bagaimana Anda pernah didapatkan tanpa mereka.Dalam contoh ini, saya akan membuat tindakan photoshop pada foto pernikahan (saya dan istri saya indah). Kami akan melakukan beberapa tugas umum, bahwa Anda akan lakukan untuk beberapa kali, untuk tampilan yang konsisten bagus di album foto atau buku memo.
Mari Memulai
- Bukalah gambar Anda di Photoshop.
- Cari dan buka palet tindakan. Jika tidak terlihat, Anda dapat menemukannya mengklik jendela - tindakan>.
- Klik tombol set menciptakan yang baru, untuk memulai folder untuk tindakan Anda. Aku menelepon folder saya, saya Actions
- Klik tombol aksi menciptakan yang baru. Judul sesuatu tindakan yang berlaku yang dapat Anda ingat, saya menggunakan Album Pernikahan. Tempatkan di set Tindakan saya, biarkan saja defaults lainnya, (Anda dapat mengatur tindakan ke tombol fungsi jika Anda sehingga keinginan) kemudian klik record.

- Perhatikan tombol rekam merah sekarang, apa pun yang Anda lakukan di Photoshop sekarang akan dicatat sebagai bagian dari tindakan Anda, namun Anda tidak berada dalam perlombaan dan Photoshop tidak akan mencatat waktu yang diperlukan antara langkah, itu hanya mencatat tindakan Anda tampil. Jika Anda melakukan langkah dalam tindakan yang Anda tidak ingin menyimpan, cukup klik tombol stop dan tarik langkah bahwa untuk sampah. Kemudian melanjutkan tindakan Anda dengan menekan bermain.
- Gandakan layer background dengan menekan ctrl j (PC) cmd j (mac). Ini adalah praktik yang baik untuk masuk untuk apa pun yang Anda lakukan di Photoshop, sehingga jika Anda membuat kesalahan besar Anda selalu dapat memiliki salinan asli dalam lapisan sendiri.
- Selanjutnya kita akan mengisi background dengan warna hitam. Klik layer-> baru mengisi lapisan-> warna solid. Pilih hitam dan klik ok.
- Pindahkan bahwa lapisan di bawah lapisan mengisi 1. Jadi mengisi hitam berada di belakang gambar.

- Langkah selanjutnya kami akan mengubah ukuran gambar sehingga semua foto kita akan sama. Klik gambar -> ukuran gambar. Mengubah dimensi untuk apa pun yang bekerja untuk proyek Anda diberikan. Saya menggunakan 550px untuk tinggi, 150 untuk resolusi, dan terus membatasi proporsi diperiksa.

- Selanjutnya kita akan menambahkan lapisan penyesuaian hitam dan putih. Tapi sebelum kita melakukan itu kita harus turun lapisan warna mengisi kami telah dibuat. Untuk melakukan hal ini dalam tindakan Anda harus membuat langkah referensi dan tidak hanya klik pada lapisan yang berlaku. Jadi dari lapisan mengisi warna, kita harus sampai ke lapisan 1. Untuk melakukannya tekan "alt,] (tombol kurung siku kanan)" Ini akan memilih lapisan foward.
- Klik pada lapisan penyesuaian dalam palet layer dan pilih hitam dan putih seperti yang ditunjukkan di bawah ini.

- Ini adalah penyesuaian yang saya buat. Kotak ini benar-benar berguna untuk membuat foto hitam putih anda lebih profesional. Ini memberi Anda segala macam kontrol, dan karena Anda menempatkan penyesuaian pada lapisan sendiri, Anda dapat kembali dan mengubah mereka kemudian dan Anda tidak akan pernah merusak gambar aslinya.

- Sekarang kami ingin bekerja pada layer gambar lagi, jadi kita perlu melangkah mundur lapisan, tekan "alt, ["
- Ambil rectangle tool marquee dan membuat pilihan yang mirip dengan ini.

- Dalam rangka untuk memastikan Anda memiliki langkah yang mengontrol pilihan yang Anda butuhkan untuk memiliki mengubah langkah seleksi. Pergi untuk memilih-> Pemilihan transformasi.
- Selanjutnya, bulu seleksi dengan menekan "Alt, ctrl, D" atau pilih-> memodifikasi-> bulu. Mengubah radius bulu untuk apa pun yang bekerja untuk gambar Anda, saya memilih 15.
- Kemudian pilih invers dengan menekan "ctrl, pergeseran, I" pada keyboard atau pilih-> invers.
- Sekarang kita harus memotong piksel luar berbulu, tekan "ctrl, x" atau edit-> cut.
- Klik berhenti pada palet tindakan.
- Kita hampir selesai sekarang, tapi sebelum kita kita harus ingat untuk membuat tindakan berhenti pada beberapa langkah. Aku berhenti berikut: Membuat Isi Layer, Ukuran Gambar, Buat Adjustment Layer, Transform Selection dan Feather. Untuk membuat aksi berhenti, klik pada kotak beralih ke sebelah kiri langkah. Seperti contoh di bawah ini:

Berikut adalah hasil akhir yang saya dicapai dengan menggunakan tindakan ini:

Saya harap Anda bisa melihat bagaimana Photoshop Actions bisa sangat membantu dengan tugas yang berulang-ulang. Saya telah menemukan dalam menggunakan banyak untuk ini, mudah-mudahan Anda bisa dengan baik.