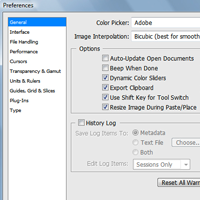 Dalam tutorial ini, kita akan melihat di Preferensi Photoshop untuk meningkatkan Kinerja kami. Dengan lebih banyak fitur dan perbaikan penting, Photoshop akan lebih efektif dari sebelumnya. Di sisi lain, tergantung pada versi Photoshop, fitur untuk bekerja dengan citra 3D, gerakan berbasis konten, dan analisis citra maju, sangat meningkatkan persyaratan dari kedua Grafis dan Hardware.
Dalam tutorial ini, kita akan melihat di Preferensi Photoshop untuk meningkatkan Kinerja kami. Dengan lebih banyak fitur dan perbaikan penting, Photoshop akan lebih efektif dari sebelumnya. Di sisi lain, tergantung pada versi Photoshop, fitur untuk bekerja dengan citra 3D, gerakan berbasis konten, dan analisis citra maju, sangat meningkatkan persyaratan dari kedua Grafis dan Hardware.Tidak ada yang lebih buruk daripada ditahan dari alur kerja Anda karena defisit kinerja. Itulah mengapa Anda harus memeriksa tutorial ini untuk bekerja lebih efisien tanpa membuang-buang waktu Anda dan meningkatkan alur kerja Anda dan desain!
Apa yang Anda akan belajar
Pertama, kita akan melihat persyaratan Photoshop dan dasar-dasar tentang bagaimana untuk meningkatkan kinerja tanpa menyentuh Photoshop. Nanti kita akan melompat ke Photoshop dan mengambil melihat pada Preferensi dan bagaimana mengaturnya bijaksana. Karena saya sedang mengerjakan dan bereksperimen dengan versi Photoshop CS4 baru, semua pengaturan atau gambar berlaku untuk versi terbaru. Mungkin ada beberapa perbedaan kecil untuk rilis lain, tetapi sebagian besar dari tips-tips ini semua tujuan-. Mari kita lihat apa yang Anda akan belajar:
dasar-dasar
Hal pertama yang terlintas dalam pikiran seseorang adalah disk CPU, Memory dan Hard, namun dengan fitur Adobe rilis saat ini baru yang dirancang untuk mengambil keuntungan dari tambahan tampilan kartu Anda GPU (Graphics Processing Unit) untuk mempercepat kinerja. Fitur baru seperti: tampilan halus pada semua tingkat zoom, alat Zoom animasi, Memutar kanvas, grid Pixel atau kemungkinan untuk memindahkan warna yang cocok untuk GPU, membutuhkan kinerja tambahan dan penyesuaian.
persiapan
Hal pertama yang harus dilakukan, adalah untuk memperbarui driver kartu tampilan Anda dan DirectX karena kita bekerja dengan gambar, grafis gerak atau benda 3D. Sayangnya, kami tidak memiliki banyak kontrol atas RAM Video-, tapi kita bisa memperbarui driver untuk membantu sistem memanfaatkan kekuatan yang diberikan.
Sebuah sistem yang bersih dan ideal dan up to date adalah sistem operasi yang harus dimiliki. Langkah kedua adalah untuk defragment hard drive Anda dan tutup semua proses yang tidak perlu selain Photoshop. Sebagian besar waktu Anda bahkan tidak bisa melihat perbedaan atau peningkatan kinerja, tetapi Anda dapat menggunakan built-in alat monitor (MAC: Task Manager: Kegiatan Monitor, Windows) kontrol, untuk bereksperimen dan memahami apa yang terjadi.
Memastikan dasar-dasar yang benar diproses, harus memberi kita dasar yang baik sebelum melompat ke Photoshop. Anda dapat melihat pada alat yang berbeda dan sumber daya yang saya pikir akan membantu Anda memulai.
Photoshop Persyaratan
Jelaslah, bahwa PC atau Mac pasti harus memenuhi persyaratan standar. Tutorial ini tidak akan membantu Anda meningkatkan performa di mana kinerja tidak tersedia. Sebaliknya, kita akan mencoba untuk mengalokasikan memori, mengatur disk awal, mengubah properti di bagian yang berbeda dan memonitor proses kami untuk memanfaatkan kinerja terbuang. Saat ini, seharusnya tidak menjadi masalah untuk menemukan, membeli dan bekerja dengan sistem yang layak, jadi kami tidak akan berbicara tentang hardware dan sistem apa untuk memilih. Tetapi merasa bebas untuk memberikan komentar, jika Anda memiliki pertanyaan.
Dengan versi Photoshop yang berbeda untuk memilih dari, Anda harus berpikir tentang mengapa Anda menggunakan versi saat ini atau mengapa Anda ingin melakukan upgrade ke versi tertentu. Jika Anda hanya bekerja dengan gambar diam dan tidak berencana atau perlu mengintegrasikan objek 3D atau fitur khusus lainnya, Anda harus berpikir tentang mendapatkan versi standar. Di sisi lain, pengguna yang bekerja di bidang ini harus mempertimbangkan membeli atau upgrade ke versi diperpanjang. Setiap versi memiliki persyaratan khusus selain persyaratan umum, yang nantinya akan mempengaruhi kinerja pada sistem Anda.
Photoshop Preferensi
Sekarang saatnya untuk melompat ke Photoshop. Konfigurasi default yang tidak buruk, atau sempurna. Masing-masing dari kita memiliki kebutuhan yang berbeda dan alur kerja yang berbeda, itu sebabnya kita akan melihat di semua pengaturan yang berbeda untuk memastikan masing-masing dari kita adalah bahagia.
Karena beberapa fitur yang tidak selalu diperlukan seperti Zoom atau halus fitur Tangan bergerak, kita akan mencoba untuk menonaktifkan fitur yang berbeda atau plug-in untuk mengurangi waktu peluncuran, mengoptimalkan preferensi lain dan membuat sebagian besar dari RAM dan bahkan lebih. Buka Preferensi dengan pergi ke menu Photoshop (Mac) atau Edit> Preferences (PC) dan mari kita mulai.

Setelah Window Preferences terbuka, Anda akan menemukan daftar yang sederhana dan mudah untuk memilih di sisi kiri. Ini adalah bagian yang berbeda bahwa kita akan bekerja di luar. Anda dapat mengakses bagian dari Jendela Preferensi Umum seperti yang kita lakukan atau dengan memilih mereka secara langsung dengan pergi ke Edit> Preferences> Bagian (Windows) atau Photoshop Preferences>> Bagian (Mac).

General
Pilihan ini membantu memvisualisasikan antarmuka untuk navigasi lebih mudah dan pemahaman yang lebih baik.
Panel & Dokumen
Jika ukuran layar tidak mengizinkan Anda untuk menampilkan semua panel yang dibutuhkan pada saat yang sama, Anda harus memilih untuk mengingat lokasi panel dan menutup atau runtuh panel Anda ketika mengklik pergi. Dengan cara itu Anda akan meningkatkan ruang kerja Anda. Perhatikan, Photoshop perlu menyimpan informasi dalam RAM yang akan mempengaruhi kinerja.
UI Teks Pilihan
Mari kita Anda memilih bahasa Antarmuka dan ukuran font.

Tidak ada komentar:
Posting Komentar