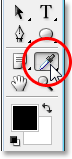
Pilih Perangkat pipet.
Langkah 3: Contoh Warna Pertama Anda Dari Image Dengan Perangkat pipet dipilih, pindahkan kursor mouse ke daerah warna yang Anda inginkan untuk sampel, kemudian klik untuk sampel itu. Aku akan sampel kuning cerah dari salah satu daun di bagian atas gambar saya sebagai warna pertama saya:
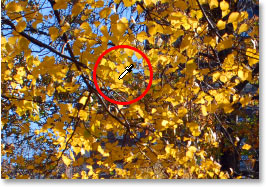
Sampling a bright yellow from one of the leaves.
You can see exactly which color you’ve sampled by looking at the Foreground color swatch in the Tools palette:
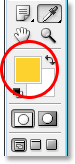
Warna sampel muncul di swatch warna foreground dalam palet Tools Photoshop.
Catatan: Anda mungkin akan lebih mudah untuk sampel warna Anda dengan menekan tombol mouse Anda saat Anda tarik kursor mouse Anda di sekitar di dalam gambar (dengan Perangkat pipet dipilih). Warna pipet saat ini lebih muncul di swatch warna foreground dalam palet Tools dan terus update yang Anda tarik mouse Anda, memberikan Anda live preview warna sebelum Anda sampel itu, yang saya temukan jauh lebih mudah daripada "klik dan melihat apa yang Anda dapatkan "metode. Lepaskan tombol mouse Anda ketika Anda berada di atas warna Anda ingin sampel.
Langkah 4: Tambahkan Warna Untuk The Palette Swatches
Setelah Anda sampel warna pertama Anda, pindahkan kursor mouse anda ke area kosong di dalam palet Swatches. Anda akan melihat perubahan kursor mouse Anda ke ikon ember cat. Klik di manapun dalam area kosong untuk mengkonversi warna Anda sampel menjadi swatch warna. Photoshop akan muncul kotak dialog yang meminta Anda untuk memasukkan nama untuk swatch warna Anda. Jika Anda membuat carikan ditetapkan untuk klien menggunakan warna tertentu Pantone mereka minta, itu ide yang baik untuk memasukkan nama warna Pantone sebagai nama swatch Anda ("Pantone Kuning 012 C", misalnya), atau jika Anda sedang menciptakan carikan ditetapkan untuk Anda gunakan sendiri, menggunakan apa pun nama yang paling masuk akal bagi Anda. Aku hanya akan nama warna saya "Kuning":
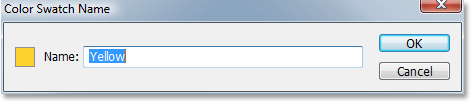
Berikan swatch warna baru nama deskriptif, meskipun Anda dapat memilih untuk tidak nama warna Anda juga.
Anda tidak perlu harus nama swatch warna Anda, jadi jika nama-nama tidak benar-benar penting bagi Anda, jangan ragu untuk meninggalkan mereka dengan nama default yang Photoshop memberi mereka. Klik OK setelah selesai untuk keluar dari kotak dialog, dan jika saya melihat sekarang dalam palet Swatches saya, saya bisa melihat bahwa warna pertama saya telah ditambahkan:
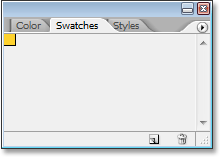
Palet Swatches menunjukkan "Kuning" my warna yang ditambahkan.
Langkah 5: Lanjutkan Sampling Warna Dan Menciptakan Swatches Warna Dari Mereka
Lanjutkan sampel warna dari gambar Anda dan kemudian klik di dalam setiap area kosong di palet Swatches untuk menyelamatkan mereka sebagai swatch warna, penamaan mereka jika diperlukan. Saya sudah mencicipi sepuluh warna yang lebih dari gambar saya, memberi saya total sebelas swatch warna dalam palet Swatches saya. Anda dapat memiliki kotak warna sebanyak yang Anda suka:
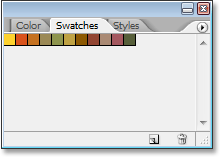
Warna Lebih sampel telah ditambahkan ke palet Swatches sebagai swatch warna.
Tidak ada komentar:
Posting Komentar