Salah satu hal yang saya lakukan adalah menikmati mengambil foto pemandangan alam di luar ruangan, maka sampling beberapa warna dari gambar dan menyimpannya sebagai set warna yang berbeda. Setelah semua, sulit untuk Ibu Alam atas ketika datang untuk mencari warna yang bekerja sama dengan baik. Dalam tutorial ini, kita akan melakukan apa yang saya baru saja dijelaskan, pengambilan sampel berbagai warna dari foto, menyimpannya sebagai swatch warna dalam palet Swatches Photoshop, dan kemudian menyimpannya sebagai satu set swatch kustom. Kita juga akan melihat bagaimana untuk me-reset swatch kembali ke warna default Photoshop ketika kita sudah selesai dan kemudian bagaimana untuk memuat set swatch baru dibuat kami setiap kali kita membutuhkannya!
Berikut adalah foto yang saya akan gunakan untuk warna sampel dari. Saya ingin membuat "Autumn Leaves" set warna swatch, jadi foto ini harus bekerja dengan baik:
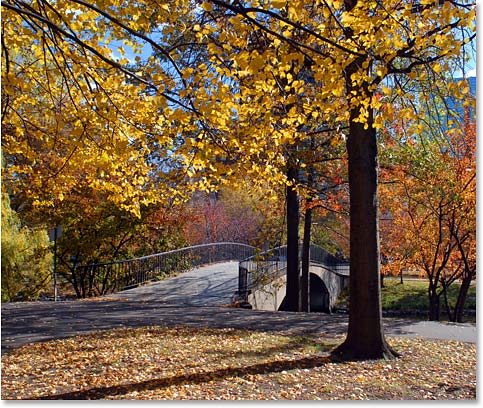
Sebuah foto dari daun berubah warna pada musim gugur.
Pada akhir tutorial, kita akan melihat sebuah contoh bagaimana Anda dapat menggunakan warna dari swatch kustom Anda diatur untuk menciptakan sesuatu yang sama sekali berbeda. Mari kita mulai.
Langkah 1: Hapus The Color Swatches ada Dari Palette Swatches Photoshop '
Untuk membuat set swatch kebiasaan kami, mari kita pertama menghapus semua kotak warna yang saat ini dalam palet Swatches. Jangan khawatir, mereka tidak akan pergi untuk selamanya, seperti yang kita akan melihat sedikit nanti. Beralih ke palet Swatches Anda, yang secara default dikelompokkan dalam dengan warna dan palet Styles. Kecuali Anda sebelumnya telah dimuat set swatch lainnya, Anda akan menemukan swatch warna default Photoshop mengisi palet:
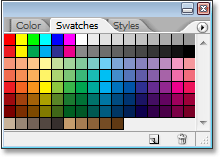
Photoshop Swatches palette menunjukkan set default swatch warna.
Sayangnya, Adobe lupa untuk menyertakan "Batal Semua Swatches" pilihan, sehingga untuk menghapus semua kotak warna saat ini dalam palet Swatches, kita harus menghapus masing-masing secara manual. Untuk melakukan itu, Anda menekan Alt (Win) / Option (Mac) kunci dan hover mouse Anda ke warna swatch di sudut kiri atas ("RGB Merah" swatch). Anda akan melihat perubahan kursor mouse Anda ke ikon gunting:
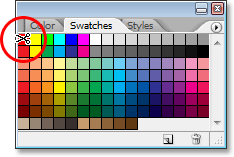
Tahan "Alt" (Win) / "Option" (Mac) dan hover mouse Anda ke swatch warna merah di pojok kiri atas. Tikus perubahan kursor ke ikon gunting.
Kemudian, sambil tetap menahan "Alt / Option", klik contoh warna untuk menghapusnya, kemudian lanjutkan klik untuk menghapus semua swatch tersisa. Anda harus mengklik total 122 kali untuk menghapus semua dari mereka, tetapi tergantung pada seberapa cepat Anda berada di mengklik mouse, seharusnya tidak memakan waktu terlalu lama. Swatches palet Anda akan benar-benar kosong ketika Anda sudah selesai:
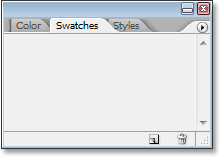
Palet swatch sekarang kosong setelah menghapus semua swatch standar warna
Selanjutnya bagaimana jika sudah dihapus?
BalasHapusmantap info Buat Swatches Warna Kustom Photoshop dan Set
BalasHapus