Adobe pertama kali memperkenalkan kemampuan untuk menyesuaikan cara pintas keyboard yang kita sendiri di Photoshop CS, yang berarti Anda harus Photoshop CS atau lebih tinggi untuk mengikuti. Sebelum Photoshop CS, kita pada dasarnya terjebak dengan apa pun cara pintas keyboard-orang baik di Adobe merasa seperti memberikan kita. Hari-hari ini, itu tidak lagi terjadi. Sekarang Anda dapat menetapkan cara pintas keyboard untuk sesuatu yang cukup banyak di Photoshop, dari pilihan Menu Bar dan perintah untuk palet dan pilihan palet, filter, lapisan penyesuaian, alat, atau apa pun yang Anda suka! Kita bahkan dapat mengubah cara pintas yang Adobe telah dibangun untuk Photoshop! Jika Anda adalah tipe orang yang suka hal-hal yang menyesuaikan sesuai gaya Anda sendiri, atau Anda hanya ingin bisa bekerja lebih cepat di Photoshop, Anda pasti akan ingin memeriksa fitur yang besar.
Seperti yang saya nyatakan, Anda dapat membuat shortcut keyboard untuk apa saja, tetapi untuk Anda mulai, kita akan melihat bagaimana untuk menetapkan cara pintas ke dua dari filter yang paling umum digunakan di seluruh Photoshop, Gaussian Blur dan Unsharp Mask. Kedua filter yang digunakan waktu dan waktu lagi, namun tak satu pun dari mereka memiliki cara pintas keyboard yang ditugaskan kepada mereka, yang berarti bahwa setiap kali kita ingin menggunakannya, kita harus menyeret kursor mouse kami sampai ke menu Filter di bagian atas layar dan kemudian membuat jalan melalui sub-menu sampai kita sampai ke mereka. Bukankah akan lebih mudah dan lebih cepat untuk cukup tekan beberapa tombol pada keyboard? Tentu saja akan! Mari kita lihat bagaimana untuk menetapkan cara pintas untuk mereka. Anda kemudian dapat menggunakan apa yang telah Anda pelajari untuk menetapkan cara pintas keyboard untuk hampir apa pun yang Anda inginkan!
Langkah 1: "Keyboard Shortcuts" Pilih Dari Menu Edit
Membuat, mengubah atau menghapus cara pintas keyboard di Photoshop semua dilakukan dari dalam kotak dialog yang agak besar Shortcuts Keyboard, yang kita akses dengan pergi ke menu Edit di bagian atas layar dan memilih Shortcuts Keyboard dari bawah dekat bagian bawah daftar :
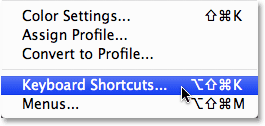
Pergi ke Edit> Keyboard Shortcuts.
Tombol ini menampilkan kotak dialog Keyboard Shortcuts:
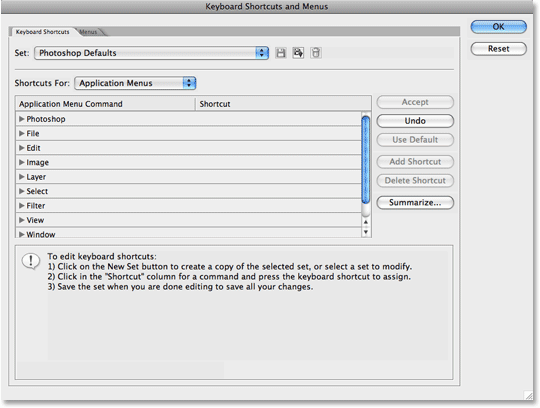
Keyboard Shortcuts dialog box.
Seperti yang saya sebutkan di atas, kita akan membuat shortcut ke beberapa filter yang sering digunakan, namun proses ini sama untuk menambahkan cara pintas untuk apa pun. Jangan ragu untuk baik mengikuti bersama atau hanya membaca langkah-langkah sehingga Anda akan tahu bagaimana menambahkan cara pintas Anda sendiri untuk perintah dan pilihan lain.
Langkah 2: Pilih Yang Shortcut "Set" Anda Ingin Membuat Perubahan
Sebelum kita pergi menambahkan atau mengubah cara pintas keyboard, pertama-tama kita perlu memilih yang saat ini sudah ada set pintas kita ingin membuat perubahan. Anda akan menemukan opsi ini di bagian paling atas dari kotak dialog Keyboard Shortcuts. Secara default, Photoshop Defaults set yang dipilih, yang berarti kita akan membuat perubahan ke daftar shortcut yang otomatis disertakan dengan Photoshop, dan dalam kebanyakan kasus, ini adalah apa yang kita inginkan:

Pilih yang set ada cara pintas keyboard Anda ingin membuat perubahan.
Langkah 3: Pilih Yang Jenis Of Shortcut Anda Ingin Membuat
Photoshop memberi kita tiga jenis, atau kategori, cara pintas keyboard yang bisa kita buat. Kita dapat membuat cara pintas untuk Menu Aplikasi, yang semua pilihan menu yang berbeda kita temukan di Menu Bar di bagian atas layar, Menu Palette, yang merupakan pilihan kita temukan dalam menu dari palet berbagai dan Tools, yang adalah alat yang kita temukan dalam palet Tools Photoshop, seperti Lasso Tool, Rectangular Marquee Tool, Pen Tool, dan sebagainya. Kita dapat menambah, mengubah atau menghapus cara pintas keyboard untuk hal-hal itu, dan kami memilih antara tiga kategori pintas dari daftar drop-down tepat di bawah pilihan "Set" Kami melihat beberapa saat yang lalu. Secara default, Permohonan Menu kategori yang dipilih untuk kita, dan karena kita ingin menambah shortcut ke beberapa filter, yang kita temukan di bawah menu Filter di Menu Bar, inilah kategori yang kita inginkan:
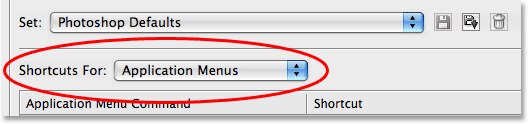
Pilih jenis pintas yang ingin Anda buat.
Langkah 4: Pilih Command, Option Atau Alat Anda Ingin Membuat Sebuah Shortcut Untuk
Setelah Anda telah memilih kategori pintas Anda, gulir melalui daftar perintah yang tersedia, pilihan atau alat di bagian tengah kotak dialog sampai Anda datang dengan yang Anda inginkan, kemudian klik di atasnya untuk memilihnya. Dalam kasus saya, saya ingin menambahkan shortcut untuk Gaussian Blur filter, yang ditemukan di bawah menu Filter, jadi saya pertama kali akan memilih daftar filter baik dengan mengklik dua kali pada Filter kata atau dengan mengklik pada segitiga kecil di sebelah kiri kata, yang twirls membuka daftar. Lalu aku akan gulir ke bawah ke pilihan Blur, di mana saya menemukan filter Gaussian Blur terdaftar. Saya akan klik di atasnya untuk memilihnya, yang menyoroti pilihan dengan warna biru dan menampilkan kotak masukan kecil bagi saya di kolom Shortcut:
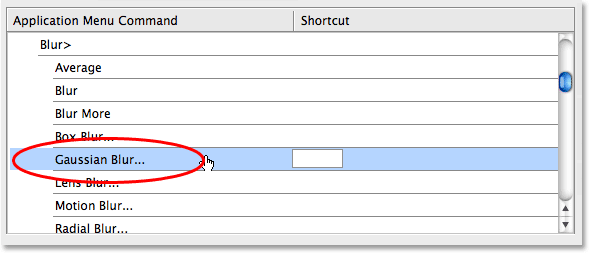
scroll di dalam daftar perintah, pilihan atau alat dan pilih salah satu yang ingin membuat jalan pintas untuk.
Tidak ada komentar:
Posting Komentar