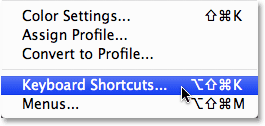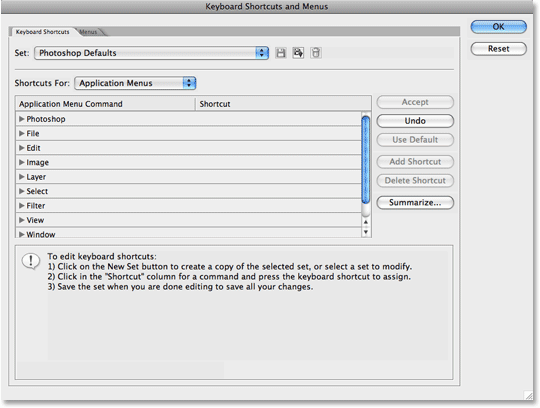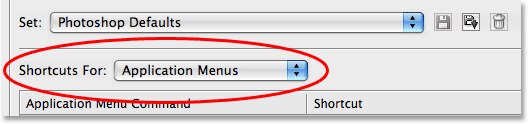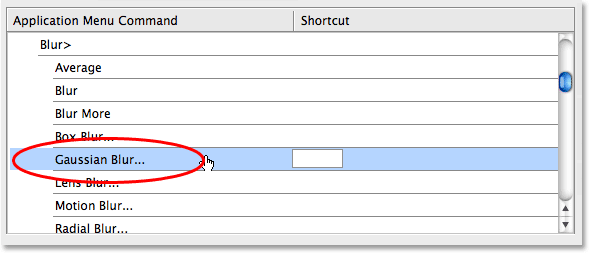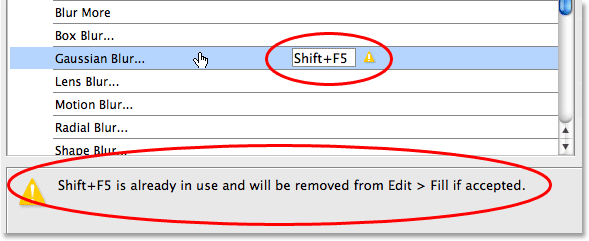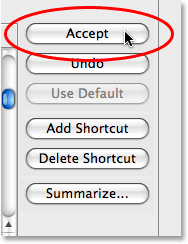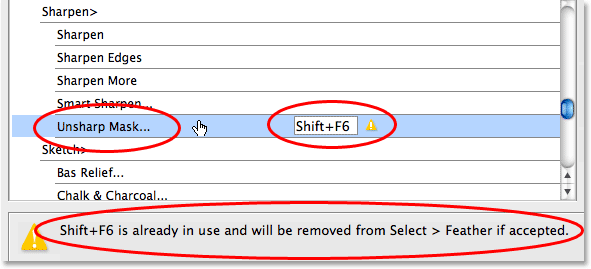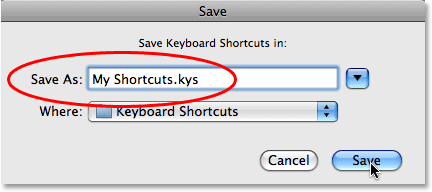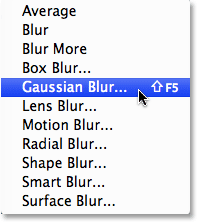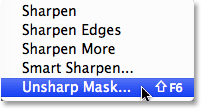Tip lain berguna untuk pengguna Mac. Siklus melalui berbagai modus layar penuh dengan menekan tombol F.
Tip lain berguna untuk pengguna Mac. Siklus melalui berbagai modus layar penuh dengan menekan tombol F.
Beralih ke modus presisi kursor
 Caps Lock Tekan untuk mengaktifkan kursor presisi, berguna untuk membuat pilihan yang akurat. Ini juga toggles off garis kuas, yang dapat berguna untuk beberapa kesempatan.
Caps Lock Tekan untuk mengaktifkan kursor presisi, berguna untuk membuat pilihan yang akurat. Ini juga toggles off garis kuas, yang dapat berguna untuk beberapa kesempatan.
Meningkatkan dan menurunkan ukuran kuas
 Dengan tool Brush dipilih, tekan tombol [dan] untuk menambah atau mengurangi ukuran kuas.
Dengan tool Brush dipilih, tekan tombol [dan] untuk menambah atau mengurangi ukuran kuas.
Putar sikat Photoshop
 Kepala ke pengaturan Brush, Brush Tip Shape bawah menyesuaikan ikon melingkar untuk memutar sudut sikat.
Kepala ke pengaturan Brush, Brush Tip Shape bawah menyesuaikan ikon melingkar untuk memutar sudut sikat.
Cepat menyesuaikan opacity layer
 Pilih nilai opacity ditetapkan dengan menekan tombol angka dari 1-10. Nomor satu sama dengan 10%, lima sama dengan 50%, dan seterusnya.
Pilih nilai opacity ditetapkan dengan menekan tombol angka dari 1-10. Nomor satu sama dengan 10%, lima sama dengan 50%, dan seterusnya.
Auto pilih lapisan atau kelompok
 Pilih dan menyesuaikan pengaturan seleksi untuk secara otomatis memilih lapisan, atau kelompok. Atau mengubah pilihan off untuk menghindari pemilihan lapisan disengaja.
Pilih dan menyesuaikan pengaturan seleksi untuk secara otomatis memilih lapisan, atau kelompok. Atau mengubah pilihan off untuk menghindari pemilihan lapisan disengaja.
Secara otomatis memuat file ke dalam lapisan
 Buka File> Scripts> Load file ke tumpukan untuk membuka sekelompok gambar dan secara otomatis menempatkan mereka ke lapisan individu.
Buka File> Scripts> Load file ke tumpukan untuk membuka sekelompok gambar dan secara otomatis menempatkan mereka ke lapisan individu.
Mudah membuat panduan baru
 Klik dan tarik panduan dari penguasa dokumen, atau pergi ke Lihat Panduan> New untuk menjatuhkan panduan pada penempatan tertentu.
Klik dan tarik panduan dari penguasa dokumen, atau pergi ke Lihat Panduan> New untuk menjatuhkan panduan pada penempatan tertentu.
Mengubah ukuran palet layer thumbnail
 Klik panah kecil pilihan di sudut Palette Layers, kemudian mengubah Options Layers Panel untuk mengubah ukuran thumbnail.
Klik panah kecil pilihan di sudut Palette Layers, kemudian mengubah Options Layers Panel untuk mengubah ukuran thumbnail.
Menyalin beberapa lapisan
 Buatlah pilihan, kemudian gunakan Shift + shortcut CMD + C untuk Salin Digabung. Hal ini membutuhkan setiap lapisan dalam kliping itu, bukan hanya pemilihan lapisan saat ini.
Buatlah pilihan, kemudian gunakan Shift + shortcut CMD + C untuk Salin Digabung. Hal ini membutuhkan setiap lapisan dalam kliping itu, bukan hanya pemilihan lapisan saat ini.
Pindahkan item dengan super dorongan
 Tombol kursor akan menyenggol obyek oleh 1px secara default. Tahan Shift sambil menyenggol untuk meningkatkan ini untuk 10px. Terutama berguna ketika merancang layout web untuk jarak yang konsisten.
Tombol kursor akan menyenggol obyek oleh 1px secara default. Tahan Shift sambil menyenggol untuk meningkatkan ini untuk 10px. Terutama berguna ketika merancang layout web untuk jarak yang konsisten.
Dalam tutorial Photoshop ini, kita akan melihat bagaimana untuk membuat cara Photoshop keyboard shortcuts, yang mungkin tidak terdengar menyenangkan seperti, katakanlah, bertukar wajah orang-orang dalam foto atau gambar kilatan petir yang menembak keluar dari mata seseorang, namun tidak peduli apa yang Anda lakukan di Photoshop, mampu menyesuaikan cara pintas keyboard Anda sendiri adalah cara (dan mudah) yang besar untuk mempercepat alur kerja Anda dan membuat Anda dan Photoshop jauh lebih efisien.
Adobe pertama kali memperkenalkan kemampuan untuk menyesuaikan cara pintas keyboard yang kita sendiri di Photoshop CS, yang berarti Anda harus Photoshop CS atau lebih tinggi untuk mengikuti. Sebelum Photoshop CS, kita pada dasarnya terjebak dengan apa pun cara pintas keyboard-orang baik di Adobe merasa seperti memberikan kita. Hari-hari ini, itu tidak lagi terjadi. Sekarang Anda dapat menetapkan cara pintas keyboard untuk sesuatu yang cukup banyak di Photoshop, dari pilihan Menu Bar dan perintah untuk palet dan pilihan palet, filter, lapisan penyesuaian, alat, atau apa pun yang Anda suka! Kita bahkan dapat mengubah cara pintas yang Adobe telah dibangun untuk Photoshop! Jika Anda adalah tipe orang yang suka hal-hal yang menyesuaikan sesuai gaya Anda sendiri, atau Anda hanya ingin bisa bekerja lebih cepat di Photoshop, Anda pasti akan ingin memeriksa fitur yang besar.
Seperti yang saya nyatakan, Anda dapat membuat shortcut keyboard untuk apa saja, tetapi untuk Anda mulai, kita akan melihat bagaimana untuk menetapkan cara pintas ke dua dari filter yang paling umum digunakan di seluruh Photoshop, Gaussian Blur dan Unsharp Mask. Kedua filter yang digunakan waktu dan waktu lagi, namun tak satu pun dari mereka memiliki cara pintas keyboard yang ditugaskan kepada mereka, yang berarti bahwa setiap kali kita ingin menggunakannya, kita harus menyeret kursor mouse kami sampai ke menu Filter di bagian atas layar dan kemudian membuat jalan melalui sub-menu sampai kita sampai ke mereka. Bukankah akan lebih mudah dan lebih cepat untuk cukup tekan beberapa tombol pada keyboard? Tentu saja akan! Mari kita lihat bagaimana untuk menetapkan cara pintas untuk mereka. Anda kemudian dapat menggunakan apa yang telah Anda pelajari untuk menetapkan cara pintas keyboard untuk hampir apa pun yang Anda inginkan!
Langkah 1: "Keyboard Shortcuts" Pilih Dari Menu Edit
Membuat, mengubah atau menghapus cara pintas keyboard di Photoshop semua dilakukan dari dalam kotak dialog yang agak besar Shortcuts Keyboard, yang kita akses dengan pergi ke menu Edit di bagian atas layar dan memilih Shortcuts Keyboard dari bawah dekat bagian bawah daftar :
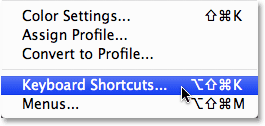 Pergi ke Edit> Keyboard Shortcuts.
Pergi ke Edit> Keyboard Shortcuts.
Tombol ini menampilkan kotak dialog Keyboard Shortcuts:
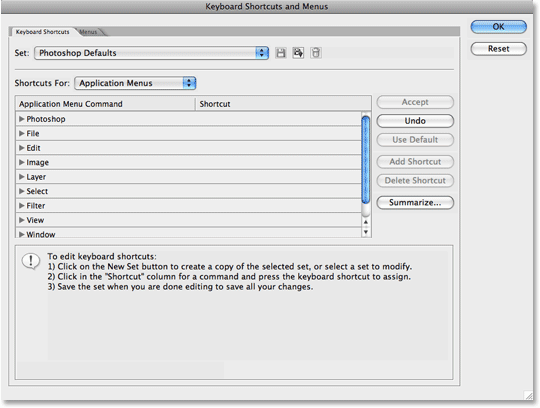 Keyboard Shortcuts dialog box.
Keyboard Shortcuts dialog box.
Seperti yang saya sebutkan di atas, kita akan membuat shortcut ke beberapa filter yang sering digunakan, namun proses ini sama untuk menambahkan cara pintas untuk apa pun. Jangan ragu untuk baik mengikuti bersama atau hanya membaca langkah-langkah sehingga Anda akan tahu bagaimana menambahkan cara pintas Anda sendiri untuk perintah dan pilihan lain.
Langkah 2: Pilih Yang Shortcut "Set" Anda Ingin Membuat Perubahan
Sebelum kita pergi menambahkan atau mengubah cara pintas keyboard, pertama-tama kita perlu memilih yang saat ini sudah ada set pintas kita ingin membuat perubahan. Anda akan menemukan opsi ini di bagian paling atas dari kotak dialog Keyboard Shortcuts. Secara default, Photoshop Defaults set yang dipilih, yang berarti kita akan membuat perubahan ke daftar shortcut yang otomatis disertakan dengan Photoshop, dan dalam kebanyakan kasus, ini adalah apa yang kita inginkan:
 Pilih yang set ada cara pintas keyboard Anda ingin membuat perubahan.
Pilih yang set ada cara pintas keyboard Anda ingin membuat perubahan.
Langkah 3: Pilih Yang Jenis Of Shortcut Anda Ingin Membuat
Photoshop memberi kita tiga jenis, atau kategori, cara pintas keyboard yang bisa kita buat. Kita dapat membuat cara pintas untuk Menu Aplikasi, yang semua pilihan menu yang berbeda kita temukan di Menu Bar di bagian atas layar, Menu Palette, yang merupakan pilihan kita temukan dalam menu dari palet berbagai dan Tools, yang adalah alat yang kita temukan dalam palet Tools Photoshop, seperti Lasso Tool, Rectangular Marquee Tool, Pen Tool, dan sebagainya. Kita dapat menambah, mengubah atau menghapus cara pintas keyboard untuk hal-hal itu, dan kami memilih antara tiga kategori pintas dari daftar drop-down tepat di bawah pilihan "Set" Kami melihat beberapa saat yang lalu. Secara default, Permohonan Menu kategori yang dipilih untuk kita, dan karena kita ingin menambah shortcut ke beberapa filter, yang kita temukan di bawah menu Filter di Menu Bar, inilah kategori yang kita inginkan:
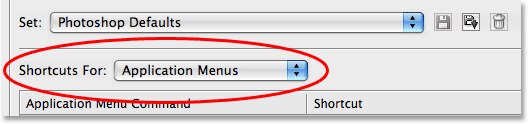 Pilih jenis pintas yang ingin Anda buat.
Pilih jenis pintas yang ingin Anda buat.
Langkah 4: Pilih Command, Option Atau Alat Anda Ingin Membuat Sebuah Shortcut Untuk
Setelah Anda telah memilih kategori pintas Anda, gulir melalui daftar perintah yang tersedia, pilihan atau alat di bagian tengah kotak dialog sampai Anda datang dengan yang Anda inginkan, kemudian klik di atasnya untuk memilihnya. Dalam kasus saya, saya ingin menambahkan shortcut untuk Gaussian Blur filter, yang ditemukan di bawah menu Filter, jadi saya pertama kali akan memilih daftar filter baik dengan mengklik dua kali pada Filter kata atau dengan mengklik pada segitiga kecil di sebelah kiri kata, yang twirls membuka daftar. Lalu aku akan gulir ke bawah ke pilihan Blur, di mana saya menemukan filter Gaussian Blur terdaftar. Saya akan klik di atasnya untuk memilihnya, yang menyoroti pilihan dengan warna biru dan menampilkan kotak masukan kecil bagi saya di kolom Shortcut:
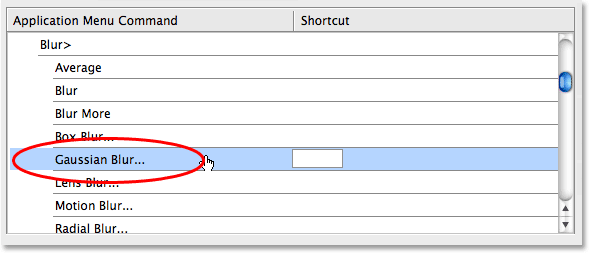 scroll di dalam daftar perintah, pilihan atau alat dan pilih salah satu yang ingin membuat jalan pintas untuk.
scroll di dalam daftar perintah, pilihan atau alat dan pilih salah satu yang ingin membuat jalan pintas untuk.
Dengan filter Gaussian Blur dipilih dalam daftar, saya hanya bisa mengetik cara pintas keyboard saya ingin gunakan untuk mengaksesnya. Sekarang, salah satu masalah yang Anda pasti akan mengalami saat menyesuaikan cara pintas Anda sendiri di Photoshop adalah bahwa Adobe telah habis banyak kombinasi tombol yang Anda akan ingin menggunakan. Photoshop adalah, setelah semua, sebuah program besar dan hanya ada begitu banyak tombol pada keyboard Anda. Sebagai contoh, saya pikir saya ingin menggunakan Shift + F5 untuk mengakses Gaussian Blur filter, jadi saya akan tahan tombol Shift saya dan tekan F5, yang muncul di dalam kotak input kecil sebagai "Shift + F5". Jika kita lihat di bawah jendela gulir meskipun, kita dapat melihat bahwa Photoshop adalah peringatan saya tentang sesuatu. Rupanya, "Shift + F5" sudah digunakan sebagai jalan pintas untuk perintah Isi, yang ditemukan di bawah menu Edit:
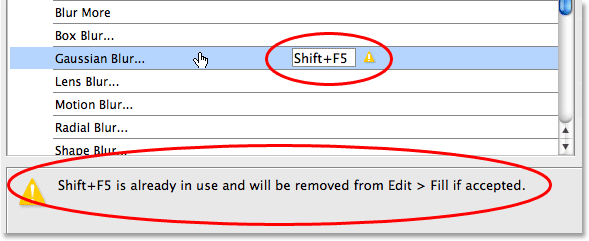 Setelah mengetikkan shortcut keyboard, Photoshop dapat memperingatkan Anda bahwa jalan pintas sudah digunakan.
Setelah mengetikkan shortcut keyboard, Photoshop dapat memperingatkan Anda bahwa jalan pintas sudah digunakan.
Pada titik ini, saya memiliki beberapa pilihan. Jika saya menggunakan perintah Isi cukup sering bahwa saya ingin menyimpan shortcut-nya, saya hanya bisa mengetik di jalan pintas yang berbeda dan melihat jika yang tersedia. Atau, jika saya tidak menggunakan perintah Isi secara teratur dan tidak keberatan menyerahkan shortcut-nya ke sesuatu yang saya gunakan lebih sering, saya hanya bisa menerima perubahan itu. Dalam kasus ini, karena saya tidak menggunakan perintah Isi sangat sering, saya cukup bersedia untuk menetapkan kembali Shift + F5 untuk Gaussian Blur filter yang saya gunakan sepanjang waktu, jadi aku hanya akan klik tombol Accept di kanan dari jendela gulir:
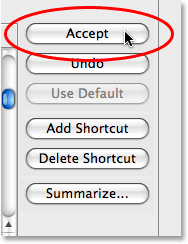 Klik pada tombol "Accept" untuk menerima shortcut baru.
Klik pada tombol "Accept" untuk menerima shortcut baru.
Aku akan melakukan hal yang sama untuk Unsharp Mask filter, yang juga ditemukan di bawah menu Filter. Lebih khusus lagi, itu ditemukan di bawah Pertajam sub-menu, jadi saya akan gulir ke bawah daftar filter sampai aku menemukan Pertajam kelompok, dan kemudian aku akan terus bergulir sampai aku mendapatkan filter Unsharp Mask. Saya ingin menetapkan Shift + F6 untuk filter ini, jadi saya akan klik pada filter Unsharp Mask dalam daftar untuk memilihnya, yang menyoroti dalam biru dan membuka kotak input kecil di kolom Shortcut, dan saya akan terus tombol Shift dan tekan F6, yang muncul dalam kotak input sebagai "shift + F6". Dan sama seperti sebelumnya, Photoshop memperingatkan saya bahwa Shift + F6 sudah diambil, kali ini sebagai shortcut untuk perintah Feather yang ditemukan di bawah menu Select:
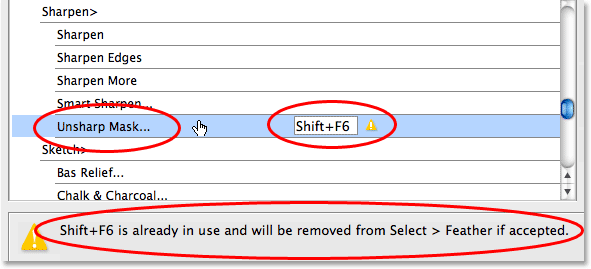 Setelah mengetikkan shortcut baru untuk Unsharp Mask filter, Photoshop memperingatkan saya bahwa Shift + F6 sudah diambil.
Setelah mengetikkan shortcut baru untuk Unsharp Mask filter, Photoshop memperingatkan saya bahwa Shift + F6 sudah diambil.
Perintah Feather merupakan salah satu yang saya jarang menggunakan, sehingga saya tidak punya masalah pemindahan shortcut keyboard untuk Masker filter Unsharp. Saya akan klik pada tombol Terima untuk di sebelah kanan jendela gulir untuk menerima perubahan:
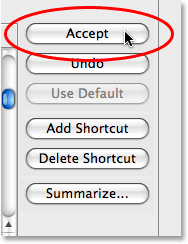 Mengklik tombol "Terima" untuk menerima shortcut keyboard kedua.
Mengklik tombol "Terima" untuk menerima shortcut keyboard kedua.
Langkah 6: Save Changes Anda
Pada titik ini, saya sudah ditugaskan pintas keyboard untuk dua filter saya gunakan paling sering, dan sekarang aku siap untuk menyimpan perubahan saya. Jika saya melihat ke pilihan Set di bagian atas kotak dialog, saya dapat melihat bahwa sekarang mengatakan Photoshop Defaults (dimodifikasi), yang memberitahu saya bahwa saya telah membuat perubahan pada set pintas:
 Photoshop menambahkan "(dimodifikasi)" untuk nama shortcut diatur untuk menunjukkan bahwa perubahan yang telah dibuat.
Photoshop menambahkan "(dimodifikasi)" untuk nama shortcut diatur untuk menunjukkan bahwa perubahan yang telah dibuat.
Aku akan menyimpan perubahan saya sebagai satu set shortcut baru. Untuk melakukan itu, cukup klik pada icon Simpan, yang merupakan ikon floppy disk kecil (tidak ada yang masih menggunakan floppy disk?) Di sebelah kanan nama set shortcut:
 Klik pada ikon floppy disk kecil untuk menyimpan perubahan sebagai satu set baru.
Klik pada ikon floppy disk kecil untuk menyimpan perubahan sebagai satu set baru.
Ketika kotak dialog Save muncul, aku akan nama set baru saya "My Shortcuts". Tentu saja, Anda dapat memberikan set shortcut Anda nama apapun yang Anda suka. Klik tombol Simpan setelah selesai untuk menyimpan set baru dan keluar dari kotak dialog:
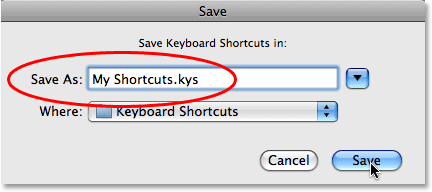 Nama set baru Anda dan klik "Simpan" tombol.
Nama set baru Anda dan klik "Simpan" tombol.
Klik OK untuk keluar dari kotak dialog Keyboard Shortcuts pada saat ini, dan Anda sudah selesai! Untuk memastikan bahwa saya memiliki, pada kenyataannya, ditambah dua cara pintas keyboard baru, saya akan pergi ke menu Filter di bagian atas layar dan pilih Blur, di mana saya bisa melihat saya baru "Shift + F5" pintas terdaftar untuk hak opsi Blur Gaussian:
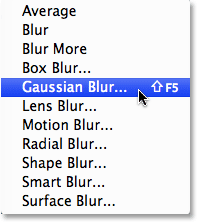 The "Shift + F5" baru pintas sekarang muncul di sebelah kanan filter Gaussian Blur dalam menu Filter.
Dan jika saya memilih Pertajam sub-menu di bawah menu Filter, saya bisa melihat saya baru "Shift + F6" shortcut yang tertera pada bagian kanan opsi Unsharp Mask:
The "Shift + F5" baru pintas sekarang muncul di sebelah kanan filter Gaussian Blur dalam menu Filter.
Dan jika saya memilih Pertajam sub-menu di bawah menu Filter, saya bisa melihat saya baru "Shift + F6" shortcut yang tertera pada bagian kanan opsi Unsharp Mask:
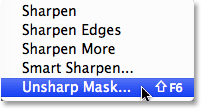 The "Shift + F6" baru pintas sekarang muncul di sebelah kanan filter Unsharp Mask dalam menu Filter.
The "Shift + F6" baru pintas sekarang muncul di sebelah kanan filter Unsharp Mask dalam menu Filter.
Dan di sana kita memilikinya! Cukup ikuti langkah-langkah dasar yang sama untuk dengan mudah menyesuaikan cara pintas keyboard Anda sendiri di Photoshop!
Hi semua, kali ini saya akan menunjukkan kepada Anda beberapa dasar-dasar pilihan Photoshop Automate dan beberapa aplikasi praktis. Kami akan membuat tindakan yang kompleks, membangun Droplet dengan itu dan batch mengedit folder dengan gambar. Kemudian kita akan membuat galeri foto web kustom. Mari kita memulainya!
Bagian I - Membuat Aksi
Gambar akhir Pratinjau untuk Bagian I
Mari kita lihat di galeri kami akan membuat. Klik screen shot di bawah ini untuk melihat galeri foto web. Seperti biasa, file tutorial yang tersedia melalui PSDTUTS kami + Plus keanggotaan.
Langkah 1 - Mari Dapatkan Dimulai
Karena tidak setiap pengguna Photoshop adalah seorang desainer grafis, baik web developer, ada banyak orang yang membutuhkan alat-alat grafis yang dapat membuat hidup mereka lebih mudah. Jika Anda seorang fotografer, atau seorang webmaster, mungkin ini adalah tutorial yang tepat untuk Anda.
Kali ini kita akan membangun sebuah galeri web foto kustom dalam sekejap mata, apakah Anda siap? Pertama, menempatkan semua gambar yang ingin Anda sertakan di galeri ke folder mana saja di sistem anda. Kemudian buka salah satu dari foto-foto, kami akan menggunakannya untuk membuat Set Aksi Photoshop untuk batch mengedit folder nanti.
 Langkah 2 - Mengatur Aksi
Sekarang mulai dengan tindakan. Pertama buka Window Actions, pergi ke Window> Actions atau Option hit + F9. Kemudian klik pada icon folder kecil untuk membuat Set Aksi baru, nama itu "PSDTUTS +."
Langkah 2 - Mengatur Aksi
Sekarang mulai dengan tindakan. Pertama buka Window Actions, pergi ke Window> Actions atau Option hit + F9. Kemudian klik pada icon folder kecil untuk membuat Set Aksi baru, nama itu "PSDTUTS +."
Setelah Anda membuat set, membuat Aksi Baru dengan mengklik lembar dilipat kecil di jendela Actions. Nama Aksi baru "Vintage Halftone." Setelah Anda selesai, Anda akan melihat bahwa ada tiga muncul ikon kecil, Berhenti, Rekam dan Putar. Ini adalah pengendali Aksi. Pastikan pilihan Rekam dipilih suatu pergi ke langkah berikutnya.
Langkah 3 - Resize Picture
Sekarang kita akan membangun tindakan. Saya akan menjelaskan apa yang harus Anda dan apa yang Anda tidak harus lakukan ketika bekerja dengan tindakan pada setiap langkah, Anda harus sangat berhati-hati ketika melakukan setiap langkah seperti, jika tidak hasilnya akan berbeda. Setelah Anda membuka gambar Anda, dan memastikan pilihan Record pada jendela Actions yang dipilih, Anda dapat mulai merekam langkah-langkah.
Yang pertama akan mengubah ukuran gambar. Karena semua foto kita akan menjadi sebuah galeri web kita perlu menguranginya banyak, untuk pergi ke Image> Image Size dan menetapkan nilai Width menjadi 700 px, memeriksa Proporsi pilihan Konstan untuk menjaga aspek rasio gambar itu. Juga, periksa pilihan Gambar resample dan pilih Bicubic Sharper, yang terbaik untuk mengurangi gambar.
Jangan mengubah ukuran gambar dengan metode lain, seperti Free Transform, karena matematika yang diterapkan mengubah ukuran gambar sulit dikodekan, dan hanya akan bekerja untuk gambar yang sama, misalnya tidak bekerja untuk gambar vertikal. Hit OK dan pergi ke langkah berikutnya.
Langkah 4 - Gandakan Image
Sekarang, langkah yang berguna pada setiap proses tindakan kompleks Swatches ulang. Lakukan ini hanya dengan menekan tombol D pada keyboard Anda. Jangan mengubah swatch menggunakan color picker. Kemudian klik dua kali pada layer "Background" dalam palet lapisan untuk membuatnya dapat diedit, drag dan drop miniatur lapisan atas ikon Buat layer baru, ini akan menduplikasi layer. Pastikan bahwa "Layer 0" copy dipilih dan pergi ke langkah berikutnya.