Ketika Anda selesai menambahkan warna untuk palet Swatches dan Anda siap untuk menyimpannya sebagai satu set swatch baru, klik panah kanan menunjuk kecil di sudut kanan atas palet Swatches untuk mengakses menu palet:
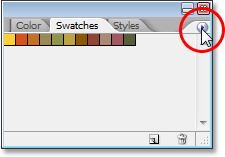
Mengakses menu Swatches palette dengan mengklik panah kanan menunjuk kecil.
Kemudian pilih Simpan Swatches dari menu yang muncul:
Kemudian pilih Simpan Swatches dari menu yang muncul:
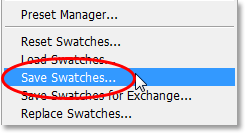
Pilih "Simpan Swatches ..." pilihan.
Photoshop akan muncul kotak dialog Save. Masukkan nama untuk set swatch baru Anda. Aku akan nama saya "Autumn Leaves":
Photoshop akan muncul kotak dialog Save. Masukkan nama untuk set swatch baru Anda. Aku akan nama saya "Autumn Leaves":

Masukkan nama untuk set swatch baru Anda.
Klik tombol Simpan setelah selesai untuk menyimpan yang baru. Photoshop menyimpan swatch diatur dalam direktori default yang sama seperti semua set carikan lainnya yang terpasang dengan Photoshop, sehingga Anda tidak akan harus pergi mencari di seluruh komputer Anda pada saat Anda ingin mengakses salah satu kustom set Anda diciptakan, seperti yang akan kita lihat sebentar lagi.
Klik tombol Simpan setelah selesai untuk menyimpan yang baru. Photoshop menyimpan swatch diatur dalam direktori default yang sama seperti semua set carikan lainnya yang terpasang dengan Photoshop, sehingga Anda tidak akan harus pergi mencari di seluruh komputer Anda pada saat Anda ingin mengakses salah satu kustom set Anda diciptakan, seperti yang akan kita lihat sebentar lagi.
Langkah 7: Atur Swatches Anda Kembali Ke Default
Kami sudah mencicipi beberapa warna dari sebuah gambar, menciptakan swatch warna dari warna sampel, dan menyelamatkan mereka semua sebagai satu set swatch baru kustom. Tapi bagaimana kalau kita ingin kembali menggunakan semua swatch standar yang kita dihapus? Semua kita perlu lakukan adalah klik sekali lagi pada panah kanan menunjuk kecil di bagian atas palet Swatches untuk membawa menu palet kembali, dan kali ini, kita memilih Swatches ulang dari daftar:
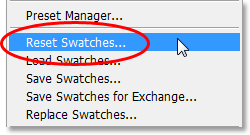
Pilih "Swatches Reset" dari menu palet untuk kembali ke set warna default Photoshop swatch.
Photoshop akan menanyakan apakah Anda ingin mengganti swatch Anda saat ini dengan default. Anda memiliki pilihan di sini mengklik "OK", yang menceritakan Photoshop untuk menghapus swatch Anda saat ini dan menggantinya dengan default, atau Anda juga dapat mengklik "Tambah", dalam hal ini Anda akan menyimpan swatch ada dan Photoshop hanya akan menambah swatch default untuk mereka. Aku akan klik OK untuk menggantikan saya "Autumn Leaves" swatch dengan default:
Photoshop akan menanyakan apakah Anda ingin mengganti swatch Anda saat ini dengan default. Anda memiliki pilihan di sini mengklik "OK", yang menceritakan Photoshop untuk menghapus swatch Anda saat ini dan menggantinya dengan default, atau Anda juga dapat mengklik "Tambah", dalam hal ini Anda akan menyimpan swatch ada dan Photoshop hanya akan menambah swatch default untuk mereka. Aku akan klik OK untuk menggantikan saya "Autumn Leaves" swatch dengan default:
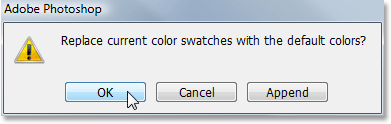
Mengklik OK untuk me-reset swatch warna saya ke default Photoshop.
Dan sekarang saya palet Swatches diisi kembali dengan warna default:
Dan sekarang saya palet Swatches diisi kembali dengan warna default:
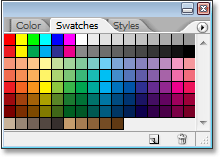
Swatch warna default telah kembali.
Kita akan melihat bagaimana untuk mengakses warna kustom kami set swatch, serta bagaimana menggunakannya, berikutnya.
Kita akan melihat bagaimana untuk mengakses warna kustom kami set swatch, serta bagaimana menggunakannya, berikutnya.
Langkah 8: Load Set Warna Swatch Kustom
Lain kali Anda ingin menggunakan warna kustom Anda set swatch, semua yang perlu Anda lakukan adalah klik sekali lagi pada panah kanan menunjuk di bagian atas palet Swatches untuk mengakses menu palet. Jika Anda melihat ke bawah di bagian bawah menu, Anda akan melihat daftar set swatch warna tambahan yang tersedia. Sebagian besar adalah set tambahan yang dipasang dengan Photoshop, tapi karena Photoshop menghemat set kebiasaan kami carikan di direktori yang sama seperti set lain datang dengan, Anda akan menemukan kustom Anda set terdaftar di sini juga. Yang perlu Anda lakukan adalah klik pada nama set kustom Anda untuk memilihnya. Photoshop daftar nama-nama set dalam urutan abjad, sehingga saya "Autumn Leaves" set terdaftar kedua dari atas:
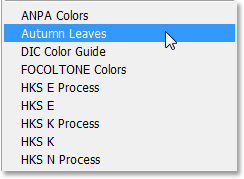
Anda akan menemukan semua swatch kustom Anda set terdaftar bersama dengan perangkat lain yang menginstal dengan Photoshop dalam menu palet Swatches. Klik pada nama dari himpunan untuk memilihnya.
Sekali lagi, Photoshop akan menanyakan apakah Anda ingin mengganti swatch yang ada dengan yang baru atau jika Anda hanya ingin menambahkan mereka ke daftar. Aku akan klik OK untuk mengganti swatch default dengan Autumn Leaves saya swatch:
Sekali lagi, Photoshop akan menanyakan apakah Anda ingin mengganti swatch yang ada dengan yang baru atau jika Anda hanya ingin menambahkan mereka ke daftar. Aku akan klik OK untuk mengganti swatch default dengan Autumn Leaves saya swatch:
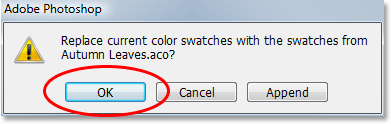
Klik "Ganti" untuk menggantikan swatch saat ini dalam palet Swatches dengan swatch baru Anda.
Dan begitu saja, kebiasaan saya "Autumn Leaves" swatch dimuat ke palet Swatches saya untuk saya, siap untuk digunakan:
Dan begitu saja, kebiasaan saya "Autumn Leaves" swatch dimuat ke palet Swatches saya untuk saya, siap untuk digunakan:
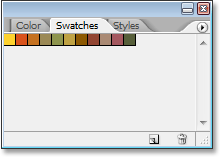
Set swatch kustom dimuat kembali ke dalam palet Swatches.
Tidak ada komentar:
Posting Komentar