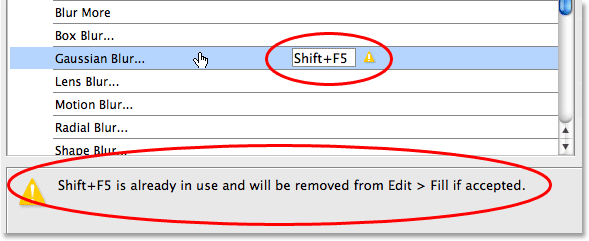
Setelah mengetikkan shortcut keyboard, Photoshop dapat memperingatkan Anda bahwa jalan pintas sudah digunakan.
Pada titik ini, saya memiliki beberapa pilihan. Jika saya menggunakan perintah Isi cukup sering bahwa saya ingin menyimpan shortcut-nya, saya hanya bisa mengetik di jalan pintas yang berbeda dan melihat jika yang tersedia. Atau, jika saya tidak menggunakan perintah Isi secara teratur dan tidak keberatan menyerahkan shortcut-nya ke sesuatu yang saya gunakan lebih sering, saya hanya bisa menerima perubahan itu. Dalam kasus ini, karena saya tidak menggunakan perintah Isi sangat sering, saya cukup bersedia untuk menetapkan kembali Shift + F5 untuk Gaussian Blur filter yang saya gunakan sepanjang waktu, jadi aku hanya akan klik tombol Accept di kanan dari jendela gulir:
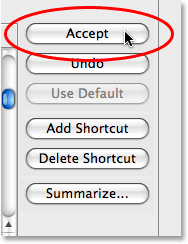
Klik pada tombol "Accept" untuk menerima shortcut baru.
Aku akan melakukan hal yang sama untuk Unsharp Mask filter, yang juga ditemukan di bawah menu Filter. Lebih khusus lagi, itu ditemukan di bawah Pertajam sub-menu, jadi saya akan gulir ke bawah daftar filter sampai aku menemukan Pertajam kelompok, dan kemudian aku akan terus bergulir sampai aku mendapatkan filter Unsharp Mask. Saya ingin menetapkan Shift + F6 untuk filter ini, jadi saya akan klik pada filter Unsharp Mask dalam daftar untuk memilihnya, yang menyoroti dalam biru dan membuka kotak input kecil di kolom Shortcut, dan saya akan terus tombol Shift dan tekan F6, yang muncul dalam kotak input sebagai "shift + F6". Dan sama seperti sebelumnya, Photoshop memperingatkan saya bahwa Shift + F6 sudah diambil, kali ini sebagai shortcut untuk perintah Feather yang ditemukan di bawah menu Select:
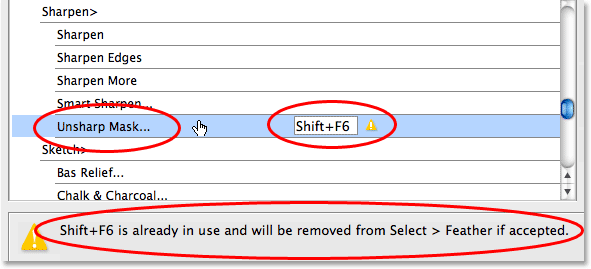
Setelah mengetikkan shortcut baru untuk Unsharp Mask filter, Photoshop memperingatkan saya bahwa Shift + F6 sudah diambil.
Perintah Feather merupakan salah satu yang saya jarang menggunakan, sehingga saya tidak punya masalah pemindahan shortcut keyboard untuk Masker filter Unsharp. Saya akan klik pada tombol Terima untuk di sebelah kanan jendela gulir untuk menerima perubahan:
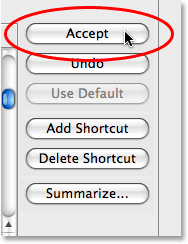
Mengklik tombol "Terima" untuk menerima shortcut keyboard kedua.
Langkah 6: Save Changes Anda
Pada titik ini, saya sudah ditugaskan pintas keyboard untuk dua filter saya gunakan paling sering, dan sekarang aku siap untuk menyimpan perubahan saya. Jika saya melihat ke pilihan Set di bagian atas kotak dialog, saya dapat melihat bahwa sekarang mengatakan Photoshop Defaults (dimodifikasi), yang memberitahu saya bahwa saya telah membuat perubahan pada set pintas:

Photoshop menambahkan "(dimodifikasi)" untuk nama shortcut diatur untuk menunjukkan bahwa perubahan yang telah dibuat.
Aku akan menyimpan perubahan saya sebagai satu set shortcut baru. Untuk melakukan itu, cukup klik pada icon Simpan, yang merupakan ikon floppy disk kecil (tidak ada yang masih menggunakan floppy disk?) Di sebelah kanan nama set shortcut:

Klik pada ikon floppy disk kecil untuk menyimpan perubahan sebagai satu set baru.
Ketika kotak dialog Save muncul, aku akan nama set baru saya "My Shortcuts". Tentu saja, Anda dapat memberikan set shortcut Anda nama apapun yang Anda suka. Klik tombol Simpan setelah selesai untuk menyimpan set baru dan keluar dari kotak dialog:
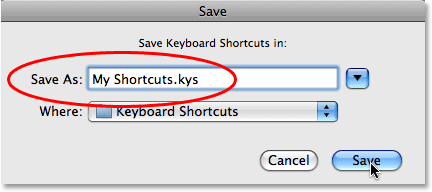
Nama set baru Anda dan klik "Simpan" tombol.
Klik OK untuk keluar dari kotak dialog Keyboard Shortcuts pada saat ini, dan Anda sudah selesai! Untuk memastikan bahwa saya memiliki, pada kenyataannya, ditambah dua cara pintas keyboard baru, saya akan pergi ke menu Filter di bagian atas layar dan pilih Blur, di mana saya bisa melihat saya baru "Shift + F5" pintas terdaftar untuk hak opsi Blur Gaussian:
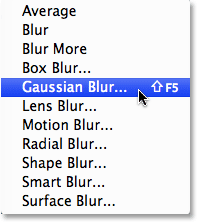
The "Shift + F5" baru pintas sekarang muncul di sebelah kanan filter Gaussian Blur dalam menu Filter.
Dan jika saya memilih Pertajam sub-menu di bawah menu Filter, saya bisa melihat saya baru "Shift + F6" shortcut yang tertera pada bagian kanan opsi Unsharp Mask:
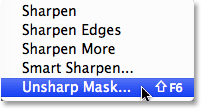
The "Shift + F6" baru pintas sekarang muncul di sebelah kanan filter Unsharp Mask dalam menu Filter.
Dan di sana kita memilikinya! Cukup ikuti langkah-langkah dasar yang sama untuk dengan mudah menyesuaikan cara pintas keyboard Anda sendiri di Photoshop!
Tidak ada komentar:
Posting Komentar